나는 원래 윈도우 운영체제의 노트북을 쓰다가 얼마 전에 맥북 프로를 사용하게 되었다.
윈도우에 익숙해져 있다보니 자판을 하나 추가하려고 해도 구글에 검색을 하게 된다.
애플 공식 홈페이지를 보면서 어찌어찌 추가하긴 했는데, 나는 이에 대해 좀 더 자세하게 공유하고자 한다!
(참고: 맥북에 자판 추가하는 가이드는 이 주소에 있다 https://support.apple.com/ko-kr/guide/mac-help/mchlp1406/mac
1. 먼저 화면 제일 왼쪽 구석에 있는 애플 로고 모양을 클릭하면 나오는 메뉴들 중에 '시스템 환경설정'을 클릭한다
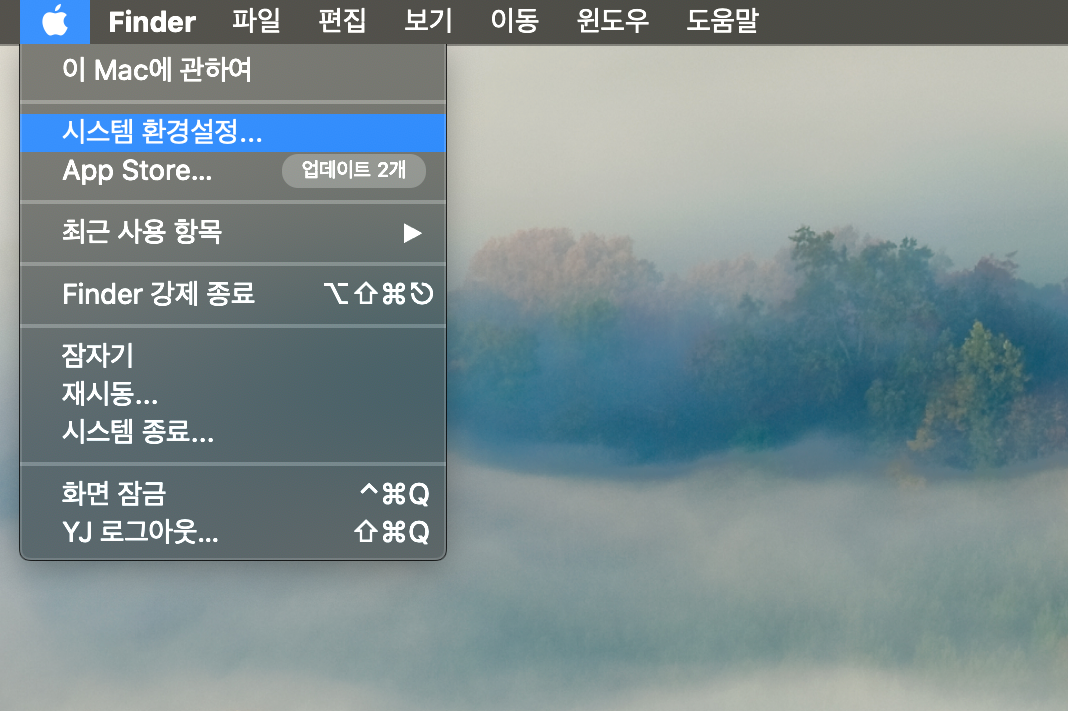
2. 아래 이미지와 같은 창이 뜨는데, '키보드' 아이콘을 클릭한다. (아래 이미지에 분홍색으로 표시된 부분)

3. 자, 이런 창이 보일텐데 '입력 소스'를 클릭한다. (역시 아래 이미지에 분홍색으로 표시된 부분)
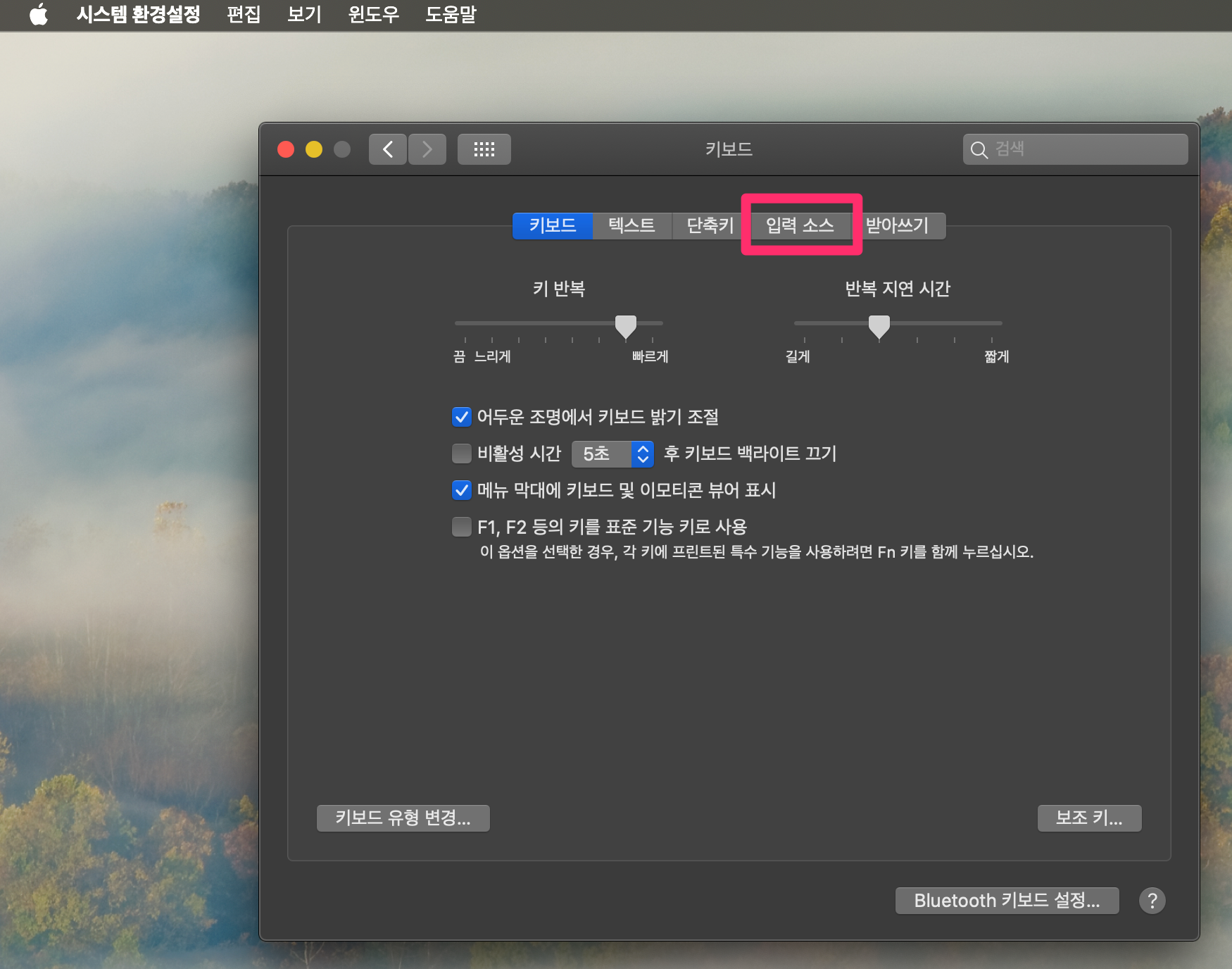
4. 이제 거의 다 끝났다. + 모양 버튼을 클릭한다. (역시 아래 분홍색으로 표시된 부분!)
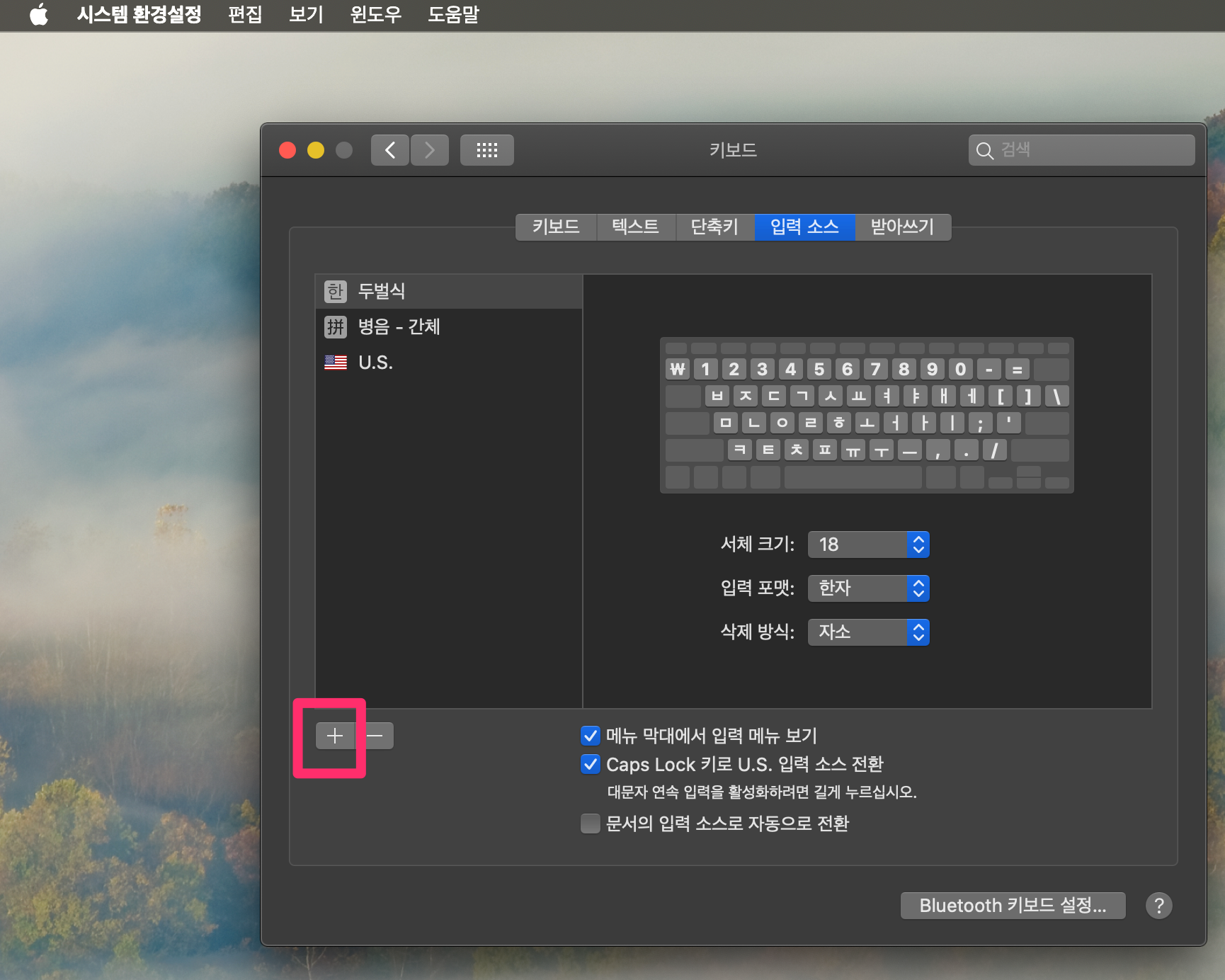
5. 그러면 아래처럼 언어를 선택하여 추가할 수 있는 창이 뜬다.
아래 캡쳐 이미지에서 분홍색으로 표시된 부분에서 원하는 언어를 찾아 클릭한 후에, '추가' 버튼을 누르면 끝!

+ ) 나는 지금 한국어, 영어, 중국어(간체) 이렇게 총 3가지 자판을 쓰고 있는데, 이 3가지는 어떻게 왔다갔다 하느냐! 하면,
option + command + space 키를 동시에 눌러주면 내가 맥북에 추가한 모든 자판을 하나씩 바꿀 수 있다.
예를 들어, option + command + space 키를 한번씩 누를 때마다 아래처럼 영어->중국어->한국어 자판으로 바뀐다!



또는 command키를 누른 상태에서 스페이스를 눌렀다가 떼면 아래와 같은 작은 창이 뜬다.
여기에서 화살표 키로 원하는 언어를 선택하고 엔터를 눌러도 된다!
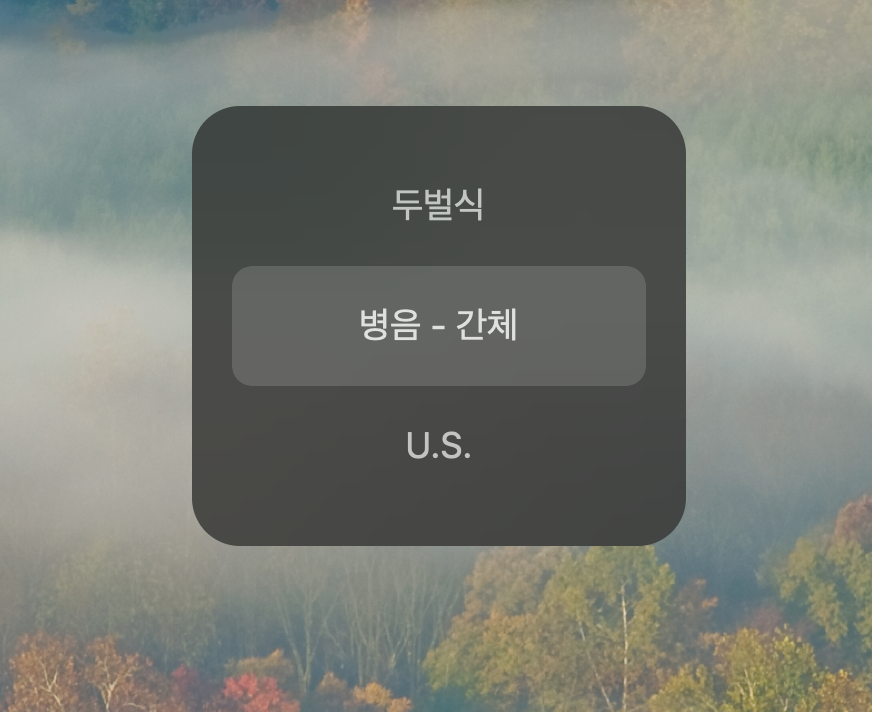
윈도우 노트북에서 맥북으로 바꿨더니 아직도 적응해야할 것들이 산더미다... 맥북 적응기는 앞으로도 자주 올리게 될 것 같다...
'맥북 macOS' 카테고리의 다른 글
| 맥북에서 크롬 개발자 도구 여는 단축키! (0) | 2020.04.12 |
|---|---|
| 맥북 브라우저에서 페이지를 새로고침하기 (a.k.a F5가 그리워요...) (0) | 2020.04.06 |